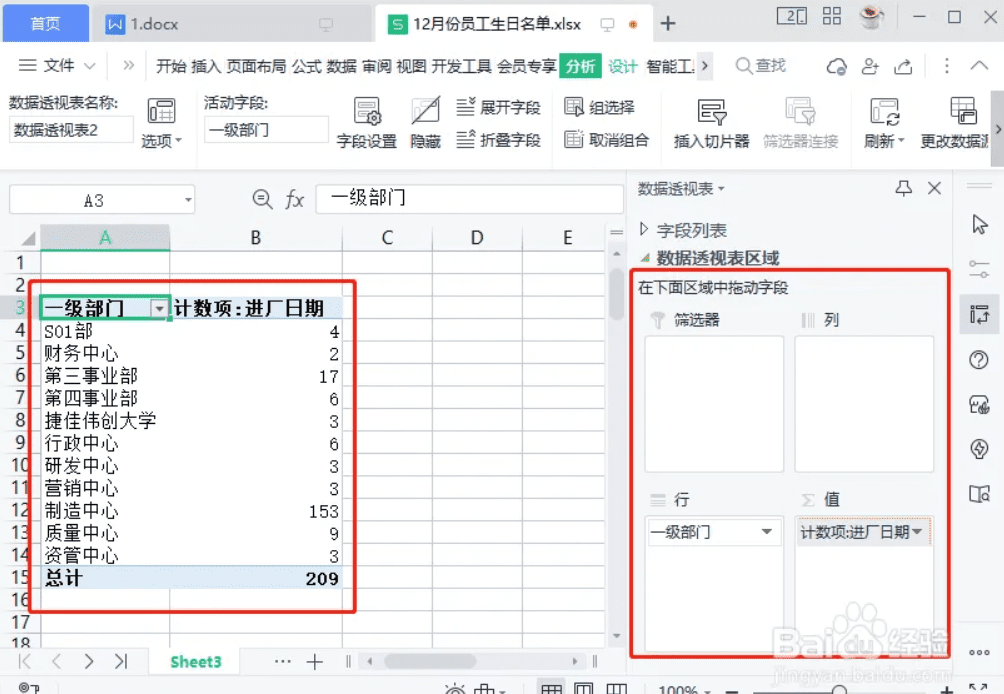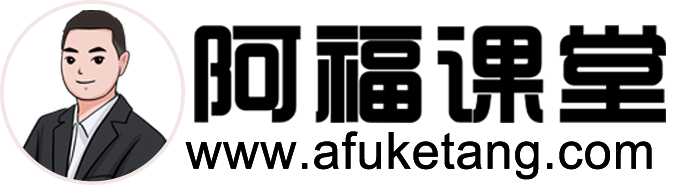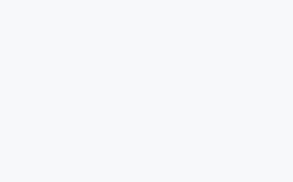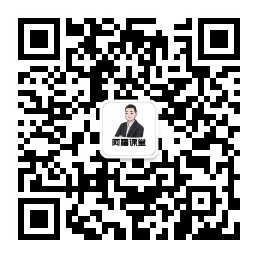一级WPS Office 中Excel数据透视表知识点:
WPS Office中数据透视表是表格制作中常用的操作,以下是操作步骤:
- 选中需要制作数据透视表的数据区域。
- 在“数据”选项卡中,选择“数据透视表”命令组,点击“数据透视表”按钮。
- 在弹出的“数据透视表”对话框中,选择需要放置数据透视表的位置和数据来源。
- 在“数据透视表”区域中,将需要用于透视的字段拖拽到“行”、“列”、“值”区域中。
- 根据需要设置数据透视表的样式和格式。
- 点击“确定”按钮,即可完成数据透视表的制作。 以下是一些可能涉及到的WPS Office数据透视表的考点:
- 数据透视表的基本概念:包括定义、作用、分类等。
- 数据透视表的设置方法:包括使用“数据”选项卡中的“数据透视表”命令组、右键菜单中的“数据透视表”命令等。
- 数据透视表的字段设置:包括行字段、列字段、值字段、筛选字段等。
- 数据透视表的样式和格式:包括表格样式、表格格式、字段格式等。
- 数据透视表的应用:包括在表格制作中的具体应用、多个数据来源的透视等。 备考时需要熟悉这些操作和考点,并进行实际练习,以提高操作熟练度。同时,还需要熟练掌握WPS Office表格制作的基本操作技巧,提高实际应用能力。
Excel数据透视表创建步骤:
第一步,打开一份数据格式正确的表格。
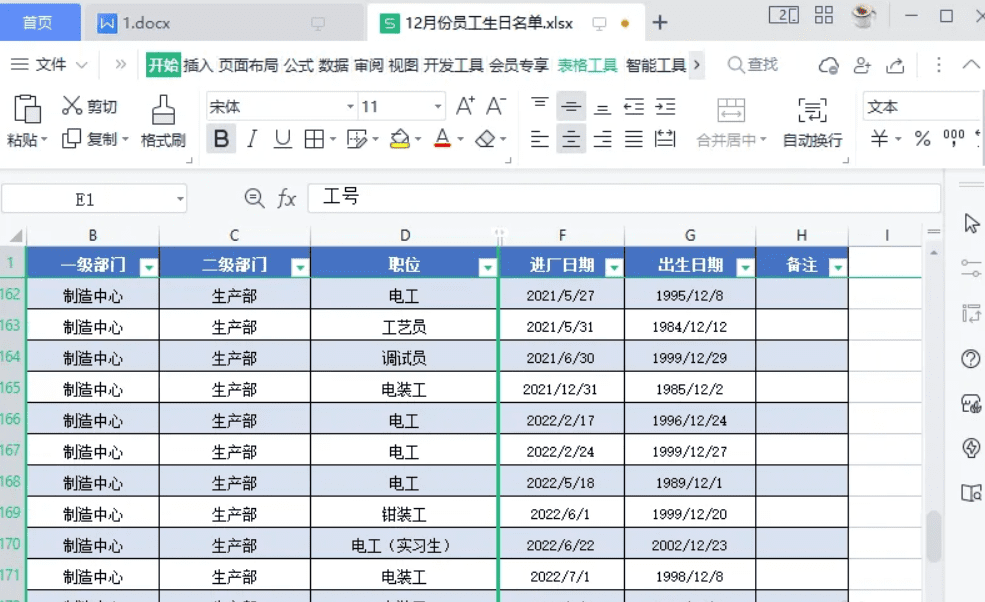
第二步,点击菜单栏“插入”选项下方的“数据透视表”。
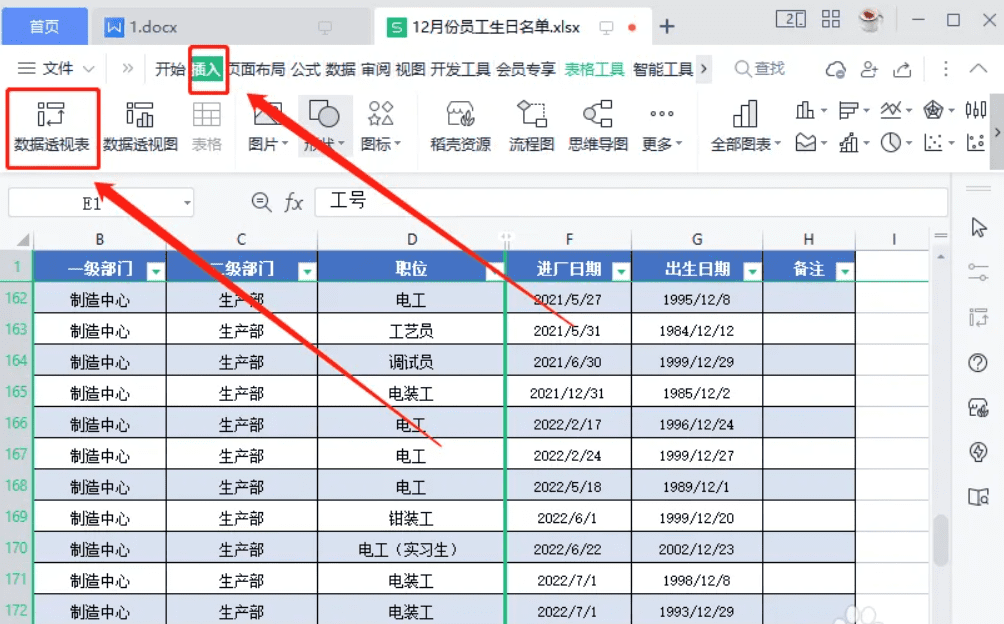
第三步,弹出“创建数据透视表”对话框,确定选择的“单元格区域”,选择放置数据透视表的位置为“新工作表”或者“现有工作表”,再点击“确定”。
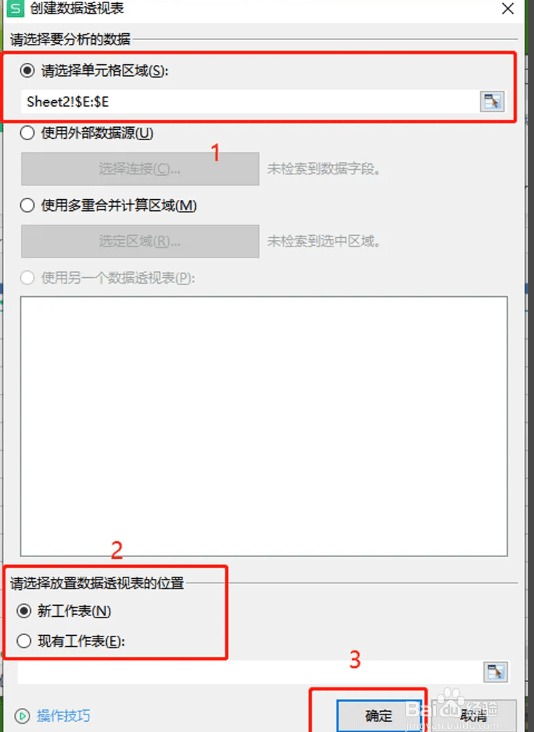
第四步,数据透视表已创建在新工作表,表格右侧有字段列表和数据透视表区域。
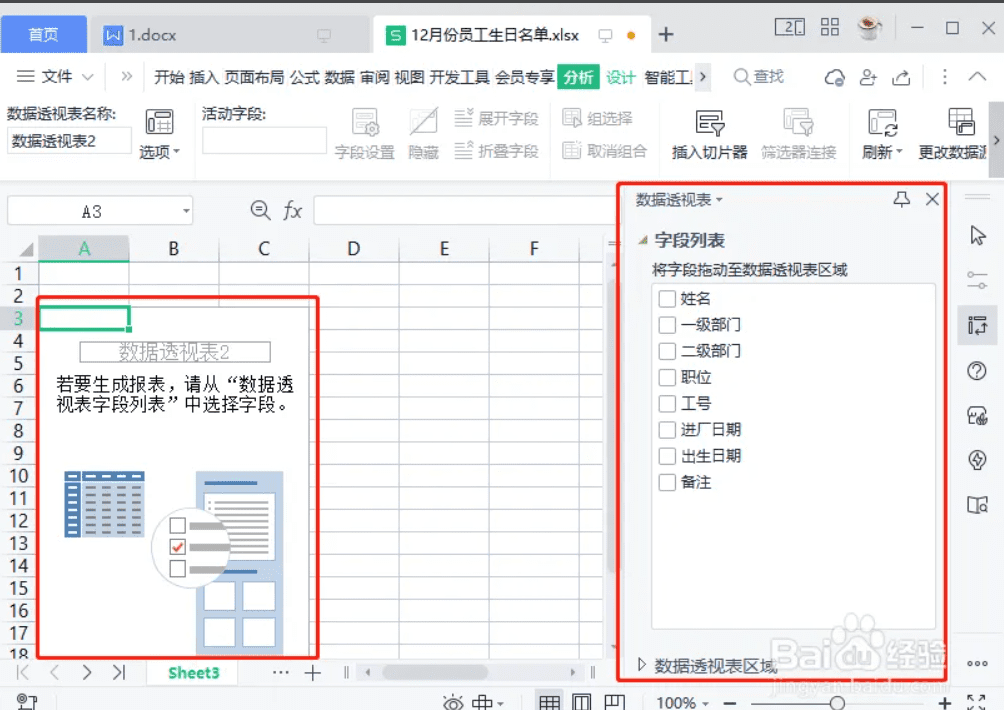
第五步,将需要透视的字段拖动到数据透视表区域“筛选器、列、行、值”等位置,相应的汇总表会随之生成,如下图所示,一张简单的数据透视表就制作完成了。